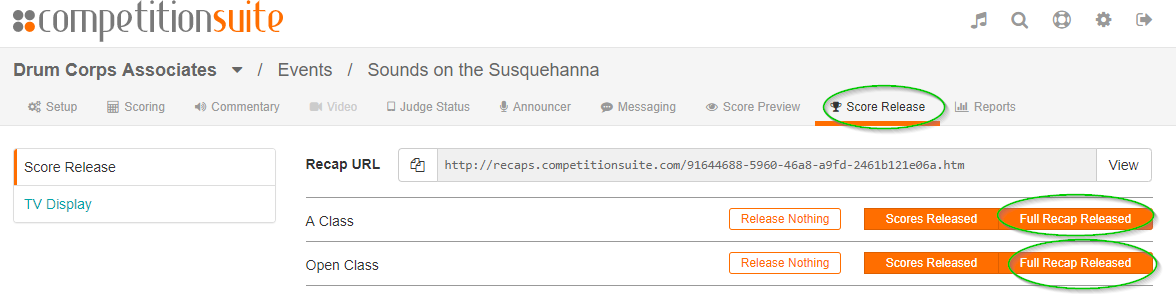Competition Suite
If you have any issue during a show please contact the Competition Suite Administrator:
Francois Auclair at webmaster@drumcorpsassociates.org
Email me with your contact information (phone number) and I will call you as soon as possible.
[accordion]
[acc_item title=”Requirement Checklist ONE WEEK BEFORE the show:”]
Requirements Checklist:
- Wi-Fi with strong internet access for the press box, and is reachable from the field
- Guest Open Wi-Fi are not an acceptable access point. Make arrangements for a dedicated private Wi-Fi access has needed.
- No Wi-Fi? No problem, Jetpacks/Wi-Fi hotspots rental are available from any cell phone provider at a low cost.
- 1x Extra device (Tablet or Cell Phone) for a judge that may have issues with their own with “Competition Suite Judge” app installed?
- This device can be used to bring to the announcer at the end of the show for him to announce the scores. Otherwise, the tabulator will need to bring their laptop to the announcer for him to announce the scores.
- Install Competition Suite PC application (PC only, MAC is not supported). The PC application is used for emergency and troubleshooting and needs to be installed ahead of time. Instructions below:
[/acc_item]
[acc_item title=”Preparation ONE WEEK BEFORE the show:”]Preparation ONE WEEK BEFORE the show:
The Competition Suite (PC Application) is used for troubleshooting issues. For the best case scenario you will only need to access Competition Suite from the website. We require that you install the software for when an issue comes up you are prepared and ready.
- Install the Competition Suite Software on the tabulation LAPTOP:
- NOTE: SCHOOL LAPTOP: make sure that you have an administrative account that allows for the install of the software. Guest/Normal accounts are usually locked down.
PERSONAL LAPTOP = any user usually have administrative access. - Click this link to download the PC version.(No MAC Version Available)
https://cdn.competitionsuite.com/CompetitionSuite-2018-3-15-1.exe
- NOTE: SCHOOL LAPTOP: make sure that you have an administrative account that allows for the install of the software. Guest/Normal accounts are usually locked down.
- Test the login of the Competition Suite Software
- Credentials will be emailed 1 week prior to the show
- Select the show you are tabulating/uploading the commentary for
NOTE: The Competition Suite Software is used to monitor the judges during the event. It will show you if the judge is properly recording during the event, if they have internet access, status on the upload of commentary and score. Most importantly, in case of hardware failure, it allows the manual entry of scores and uploads of comments.
[/acc_item]
[acc_item title=”Show Day Responsibilities Checklist”]
Tabulator Responsibilities Checklist (Detailed information on the next bullet)
- During the show
- Monitor the upload of commentaries for each judge for each corps.
- Monitor the score entry. They will have a green check mark
- After the show
- Verify that all the scores and comments are uploaded
- Verify that all the JUDGES Scores are VERIFIED (green check mark)
- SCORES are released after the announcer has announced the score.
- RECAPS are released after CRITIQUE. Meaning after the staff has talked to the judges.
[/acc_item]
[acc_item title=”Show Day Responsibilities Detailed Information”]
- Login the Competition Suite Website
- Login https://competitionsuite.com/overview/
- Use the credentials provided to you by the Head Tabulator. If you have lost them email webmaster@drumcorpsassociates.org

- Select the Drum Corps Associates organization

- In the Upcoming DCA 2018 Events:
- During the show
- Monitor the upload of commentaries for each judge for each corps.
- Select the Judge Status Tab (This page updates automatically without reloading the page)
 The important section is on the right:
The important section is on the right:
- Pending Upload = Once the Judge clicks STOP the comments starts uploading and this indicate the number of files pending to be uploaded
- Record Status = The GREY dot turns RED when the judge is recording. If a competing corps is currently performing the dot needs to be RED.
- Select the Judge Status Tab (This page updates automatically without reloading the page)
- Monitor the score entry. They will have a green check mark
- Please note the judges can hold until the end of the show to enter their score and verify.
- Select the Scoring Tab (does NOT Automatically updates, you NEED to reload the page to refresh)
 GREEN Check Mark = Score is Verified
GREEN Check Mark = Score is Verified
GREY Check Mark = Score is NOT Verified - The JUDGES are told they cannot change their score once verified but in case of major mistake you can unlock a score by clicking the padlock. The JUDGE will need to logout and log back in on their JUDGE APP on their device. PS:Do not click it otherwise or the judge will need to re-verify their scores.
- Monitor the upload of commentaries for each judge for each corps.
- After the show
- Verify that all the scores and comments are uploaded
- Verify that all the JUDGES Scores are VERIFIED (green check mark)
- SCORES AND RECAP are released after the announcer has announced the score.
[/acc_item]
[acc_item title=”SCORES for the ANNOUNCER prior to releasing the scores to the public”]
- Navigate to Score Preview
- Click Preview Recap for each class and bring your device to the announcer or alternatively print it or write the scores down.

[/acc_item]
[acc_item title=”SCORES (AFTER the announcement of the scores) and RECAP (AFTER Critique) Release to the PUBLIC “]
This step is done to release the SCORES to the drum corps staff and the website.
THIS IS DONE AFTER THE ANNOUNCEMENT OF THE SCORES.
- Navigate to Score Release
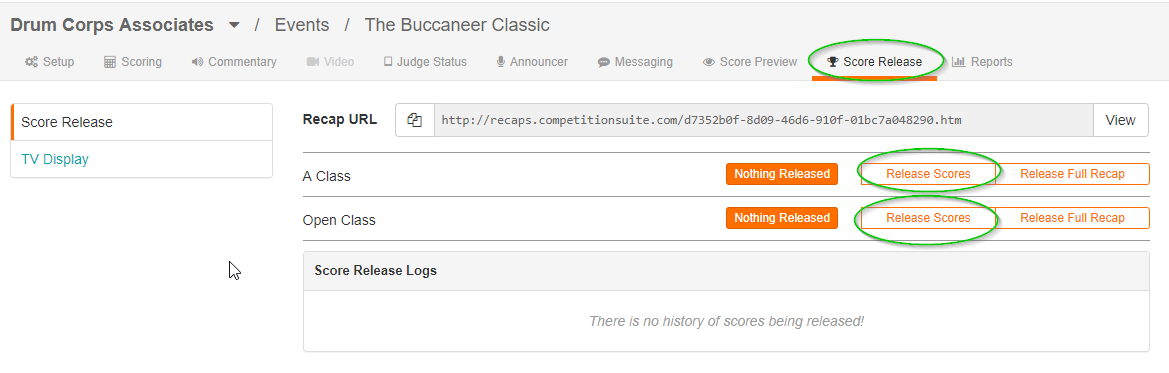 DON’T CLICK RELEASE FULL RECAP YET.
DON’T CLICK RELEASE FULL RECAP YET.
Click Scores it will toggle it to orange showing that the scores have been release to the public (Website and Corps Staff). - If you released by mistake or early you simply click it again.
RELEASE THE RECAP AFTER CRITIQUE
- Navigate to Score Release
- CLICK Full Recap Released. This released the recap to the website and the mobile application
- Verify the score has been released on the website
- Navigate here: https://drumcorpsassociates.org/scores/2019-scores/
- The page should look like this with the addition of the show you just released:

[/acc_item]
[/accordion]
[accordion]
[acc_item title=”Troubleshooting Section”]
- Contact Francois Auclair at webmaster@drumcorpsassociates.org
- Additional information available at http://help.competitionsuite.com
- This section will grow over the season as we encounter them.
[/acc_item]
[acc_item title=”JUDGES – Correcting a score(ONLY AVAILABLE on the Competition Suite PC Application) NOW available on the website”]
- If a judge stopped the recording instead of pausing the recording he will create multiple MP3 files. They will all be uploaded to the competition suite cloud but only the last recording will be made available on the application.
- Selecting the correct recording is done on the website.
- Combining the files is done on the Competition Suite PC Application.
- Contact Francois Auclair at webmaster@drumcorpsassociates.org for additional help.
[/acc_item]
[acc_item title=”JUDGES – Multiple Commentary File. COMBINING or SELECTING the recording to release(ONLY AVAILABLE on the Competition Suite PC Application)”]
- Contact Francois Auclair at webmaster@drumcorpsassociates.org
[/acc_item]
[/accordion]